How to Add Gallery Emails to Work Mobile
1. Open Outlook & Click Your Initial
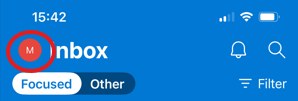
2. Click The Envelope With The Plus
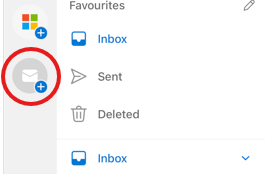
3. Click "Add Shared Mailbox"
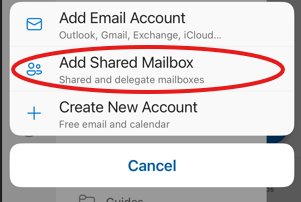
4. Enter Email Address & Click "Add Shared Mailbox"
Related Articles
How to Install Mobile Apps
In order to add any apps on your company mobile, you will need to do so by the "Company Portal" app. From there you will find a list of apps that have been approved for Business use such as, Word, Excel, Stripe, Enterprise and more.
Identifying Scam Emails
Guide to Identifying a Scam Email Protecting Yourself from Phishing and Fraud In today's digital age, emails have become an integral part of our daily communication. However, they also present an opportunity for scammers to deceive and defraud ...
How to Recover Deleted Emails
Introduction Outlook, a powerful email client developed by Microsoft, offers various features for managing your emails. One of the essential features is the ability to recover deleted emails. Whether you have accidentally deleted an important email ...
How to Move Clients in Bulk Within Gallery
Step 1: Log Into Artbook & Access Clients First, we need to login to Artbook and access the client’s section. Please keep in mind that this will need to be logged in as the user that the clients are moving from. Step 2: Filter & Select Clients First ...
Gallery Planner Overview